Shading
Nomenclature
https://supadocs.supamonks.com/books/nomenclatures/page/maya-aGX
Renomer les Shaders
Lancer l'outil : "Shader Renamer" . Cet outil vous permet de renommer vos shaders plus facilement.
Il y a 2 facons de l'utiliser. En Manuel ou en mode automatique.
1 - Mode Manuel
Rentrer un nom, puis selectionnez tous les nodes que vous voulez renomer , puis cliquez sur "Rename Selected Nodes"
Résultat apres Renomage:
2 - Mode Automatique
Comme son nom l'indique, le mode Automatique, permet un renommage plus simple et "automatique". L'avantage, c'est qu'il va renomer les nodes en spécifiant leur channel ( exemple : Diffuse, Metalness etc ) selon leur connection. Par contre il se peut que pour les shaders ou un meme node est connecté dans plusieurs channel different, qu'il ne prenne pas forcement le nom souhaité.
Vous devez toujours rentrer le nom de base souhaité, puis selectionnez cette fois ci, juste le shading groupe de votre shading network, puis cliquez sur "Auto Rename"
Nous voyons bien que chaque node ont été renomé avec comme suffix, le channel auxquels ils sont connecté :
Conformiser la scène
Pour que votre scène de travail soit valide, et qu'elle puisse comme il faut passer dans le pipeline, il faut qu'elle respect des conditions.
1 - Créer des Sets d'output ( et que les sets d'output ne soient pas vide )
Pour cela, selectionnez le shad_root_grp, puis cliquez sur "add to Render Actor". Cela aura pour but de créer un set de selection avec les nodes au préalablement selectionnés. Rien ne vous empêche de rajouter ou retirer les nodes du Sets de selection.
2 - Créer des shaders pour les versions d'actors Anim
Pour cela, une fois la creation de shader terminer, cliquez sur l'outil : "Anim Shader Maker"
Une fois ouvert, vous avez :
1 - Options de filtre
2 - List des Shading groupe de la scene
3 - Object sur lesquels les shadings groups sont assignés
4 - Cannal de connection du matérial pour l'anim
5 - Cannal de connection du matérial pour le rendu
Pour l'instant, comme l'indique le tableau, les shaders précédement créer pour le rendu sont connectés dans les canneaux d'anim matérial, et le but est de les trasvaser dans la colonne de "render material"
pour cela, selectionner un ou plusieurs métiraux, puis faire un clique doirt, et "-----> Render Materials"
cela aura pour but de travaser les materiaux d'une colonne a une autre
Une fois fais , faire un clique droit dans une des cases vide de la colonne d'Anim Material Et selectionner "Create Anim Material"
1 - Type de shader voulu , ainsi que le mode de la color. Vous avez le choix entre choisir :
- Color Mode : une couleur unis ( voir (3) )
- File Selected : Un fichier texture deja présent dans le shader connecté dans le Render Material ( voir (4) )
- File Browsed : un fichier sur le disque dur. ( voir (5) )
2 - Nom du shader Anim créé
Puis cliquez sur "Create Material" pour finaliser la création du shader.
Publish et Validation de l'asset
Une fois l'asset terminée, il faut publisher ET Valider l'asset avec le "Supa save"
Pensez a mettre un message dans les "comments", activer la validation, changer le status, et vous pouvez publisher votre scene.

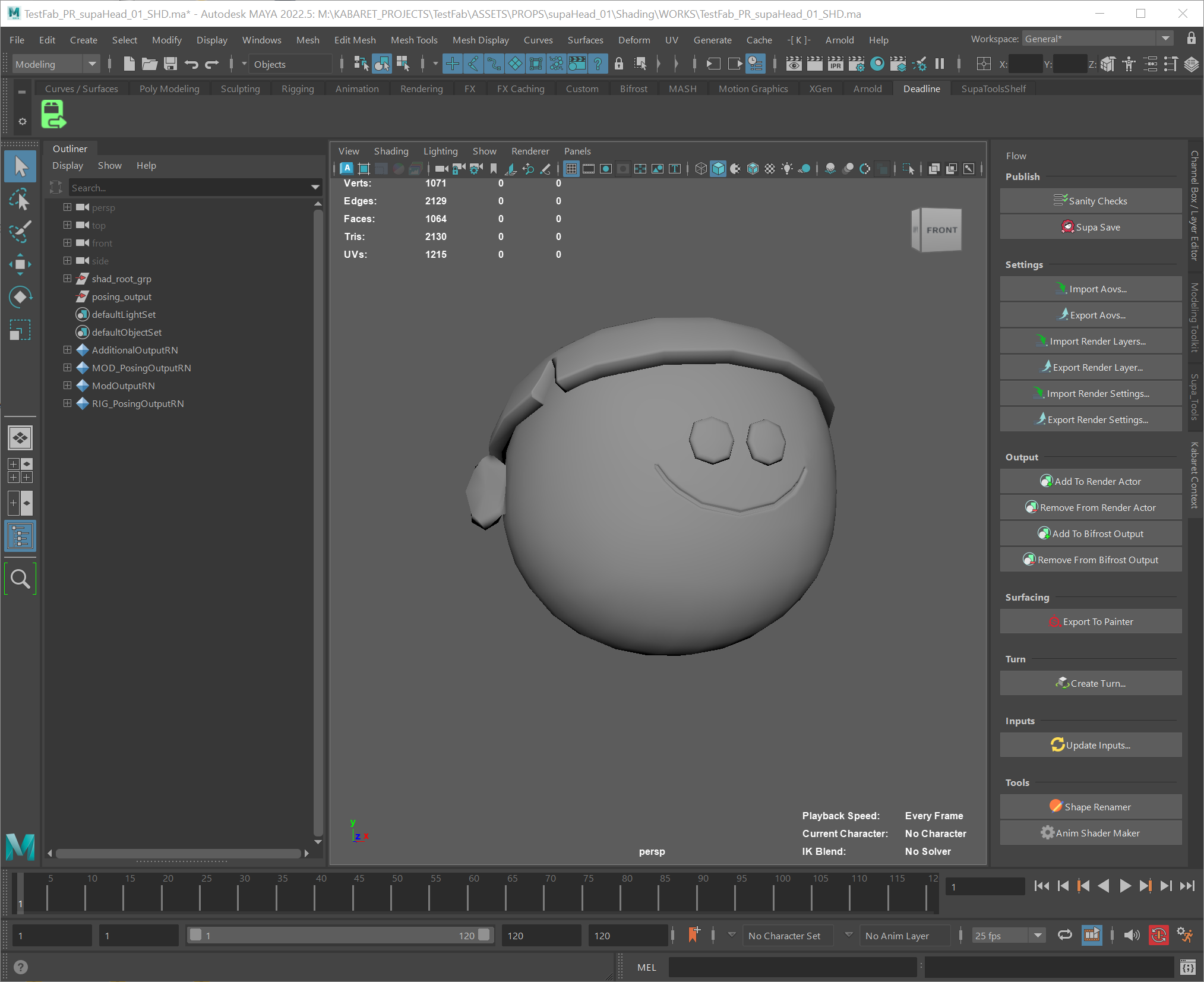
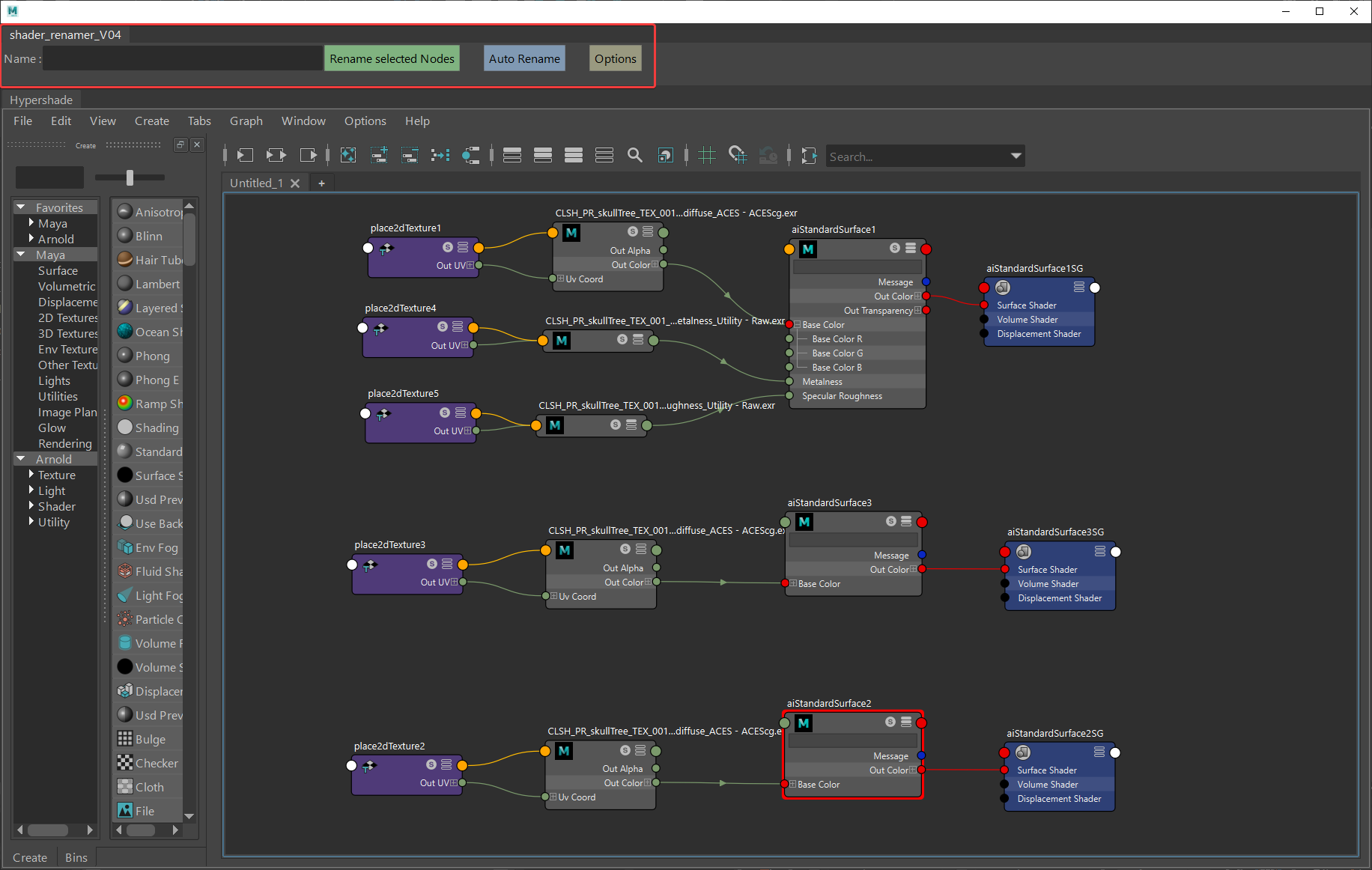
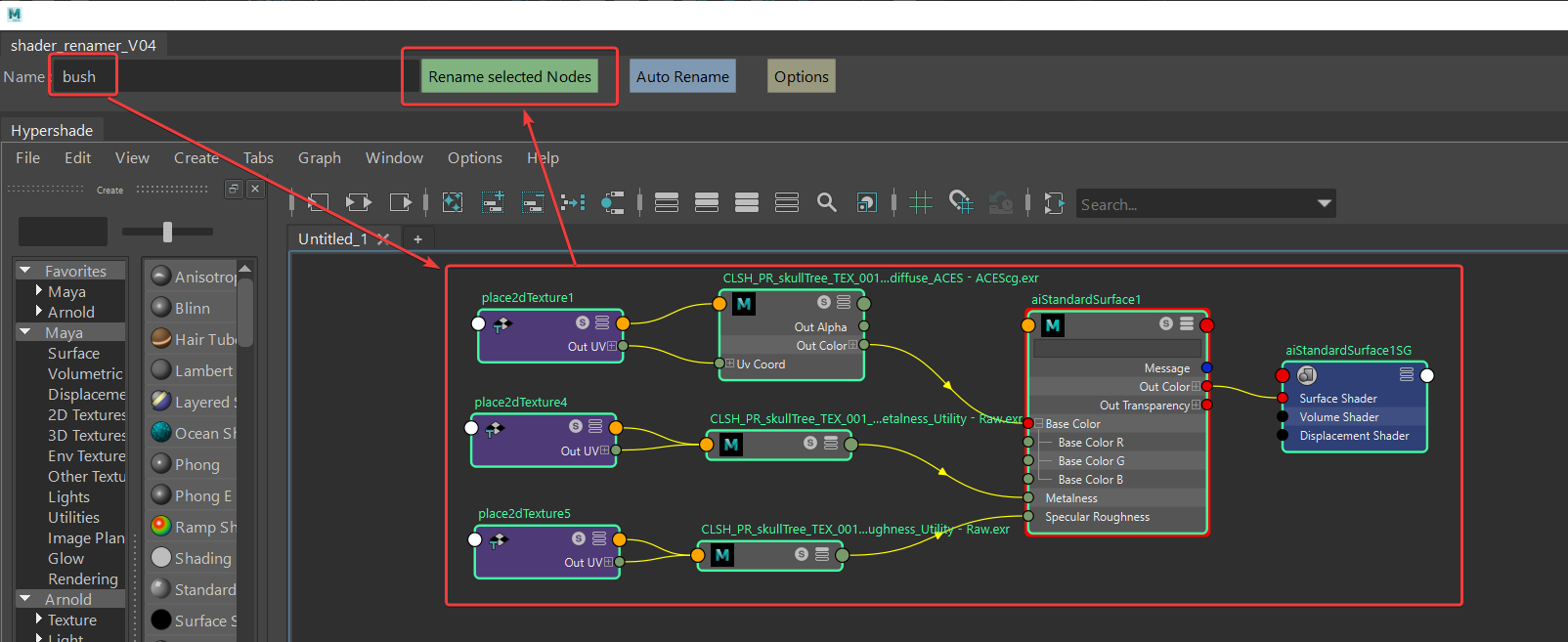
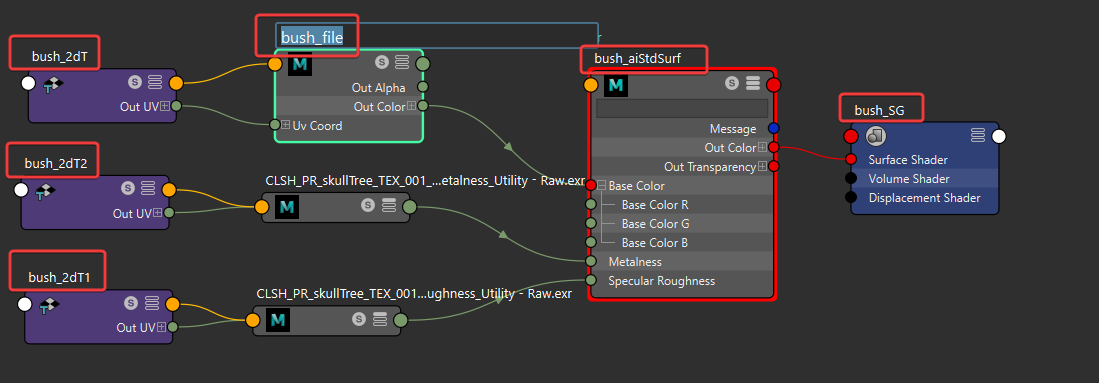
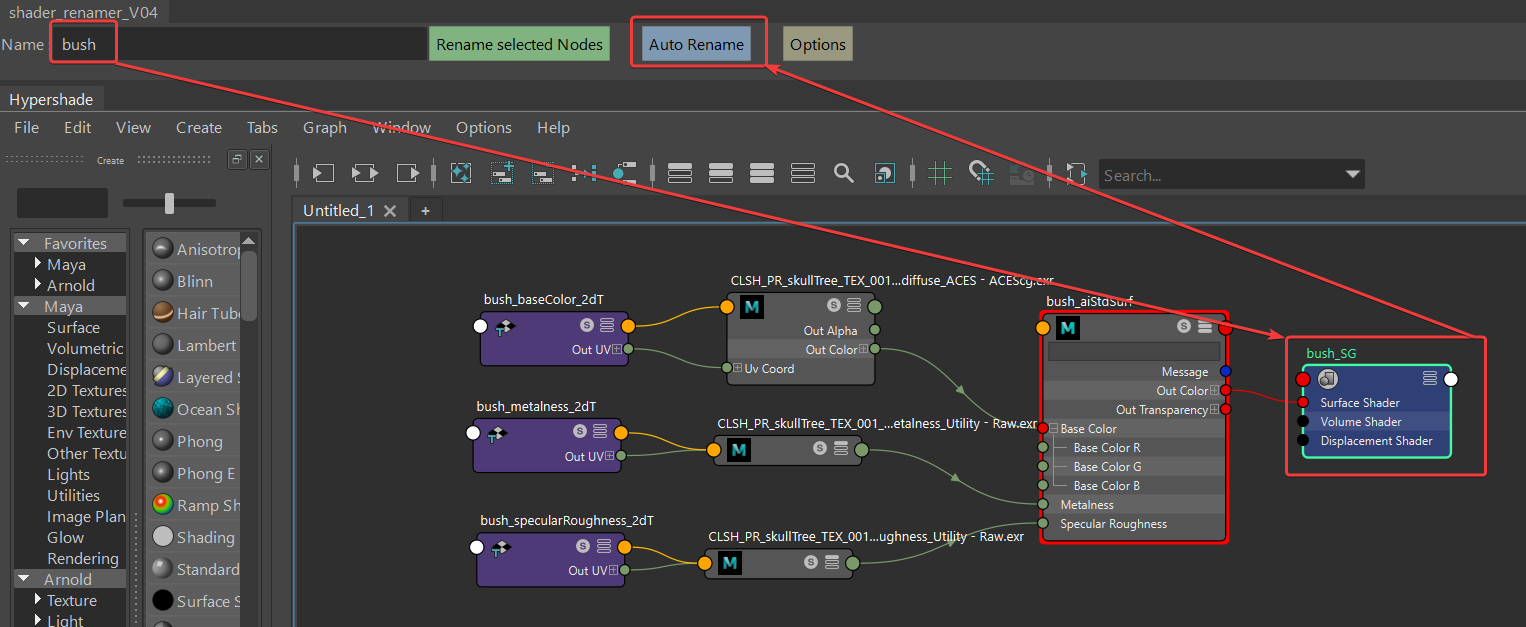
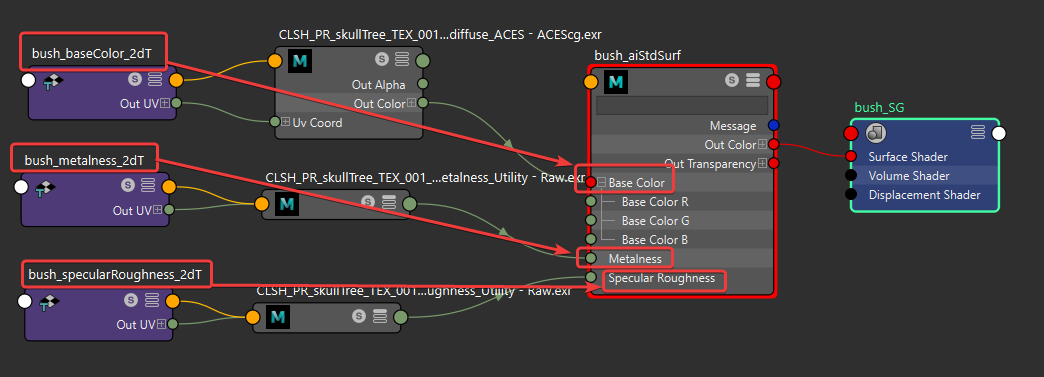
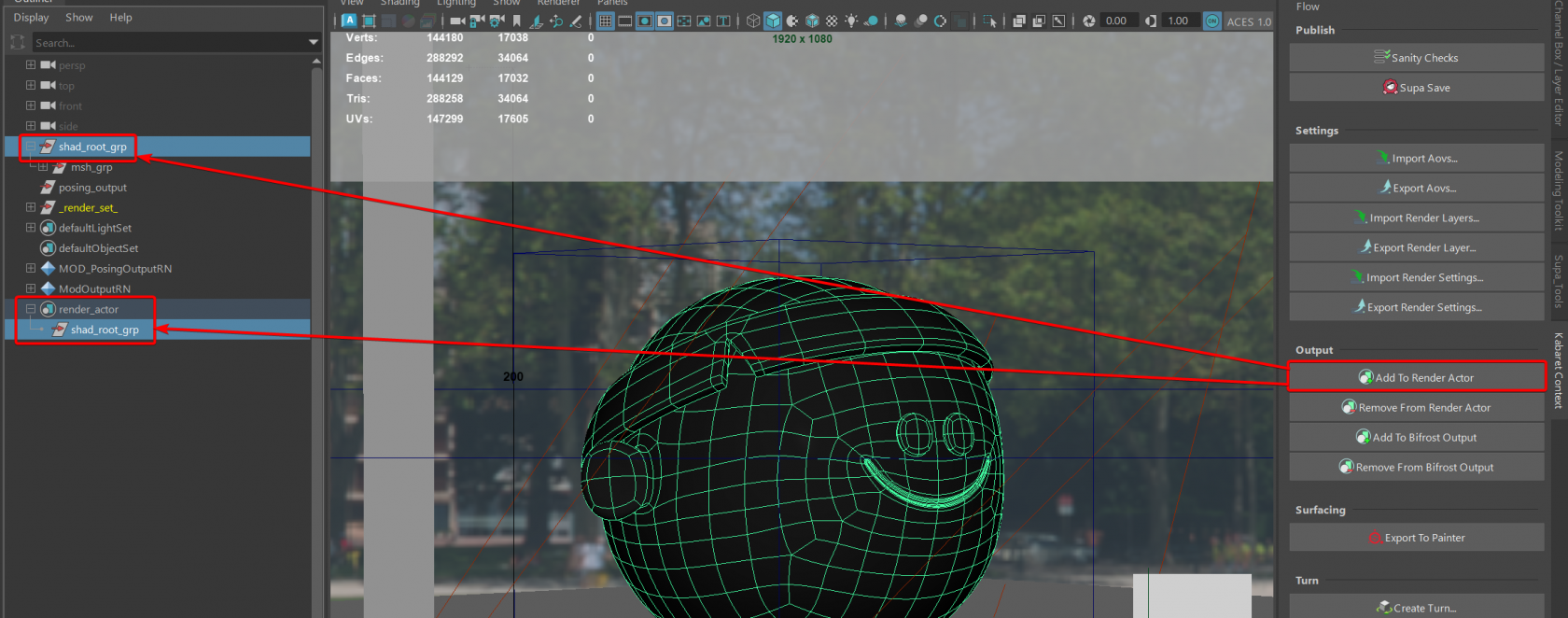
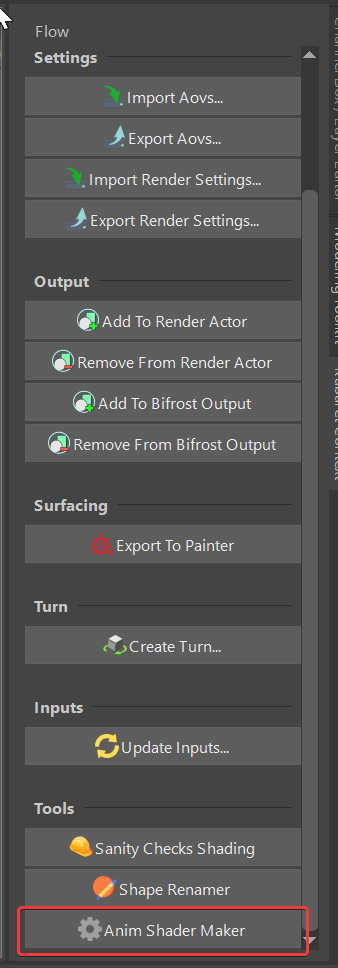
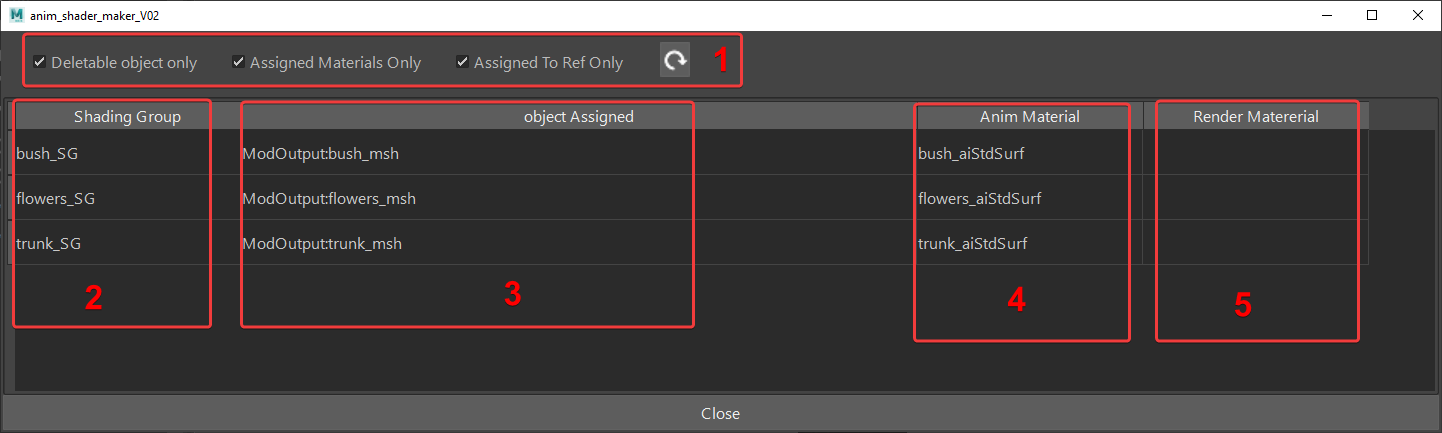
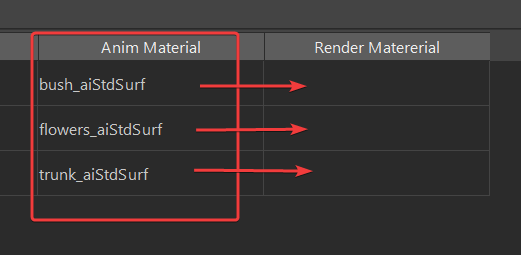
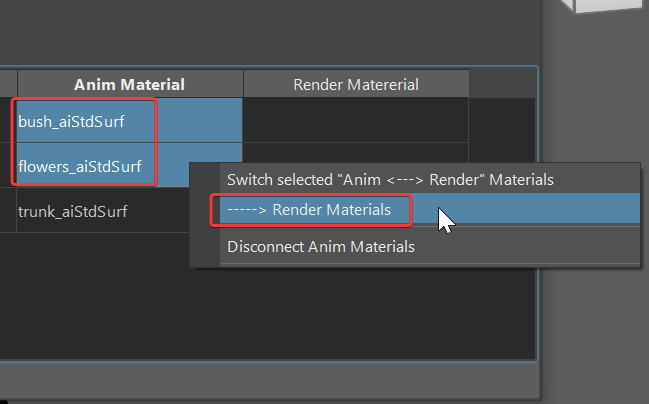
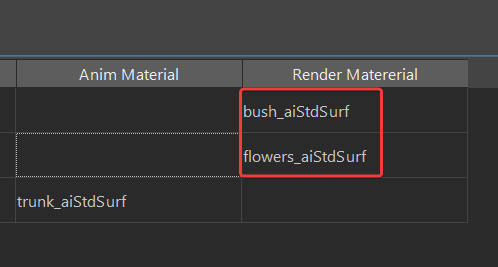
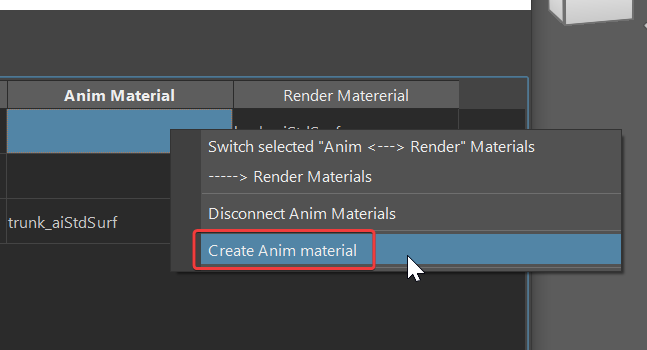
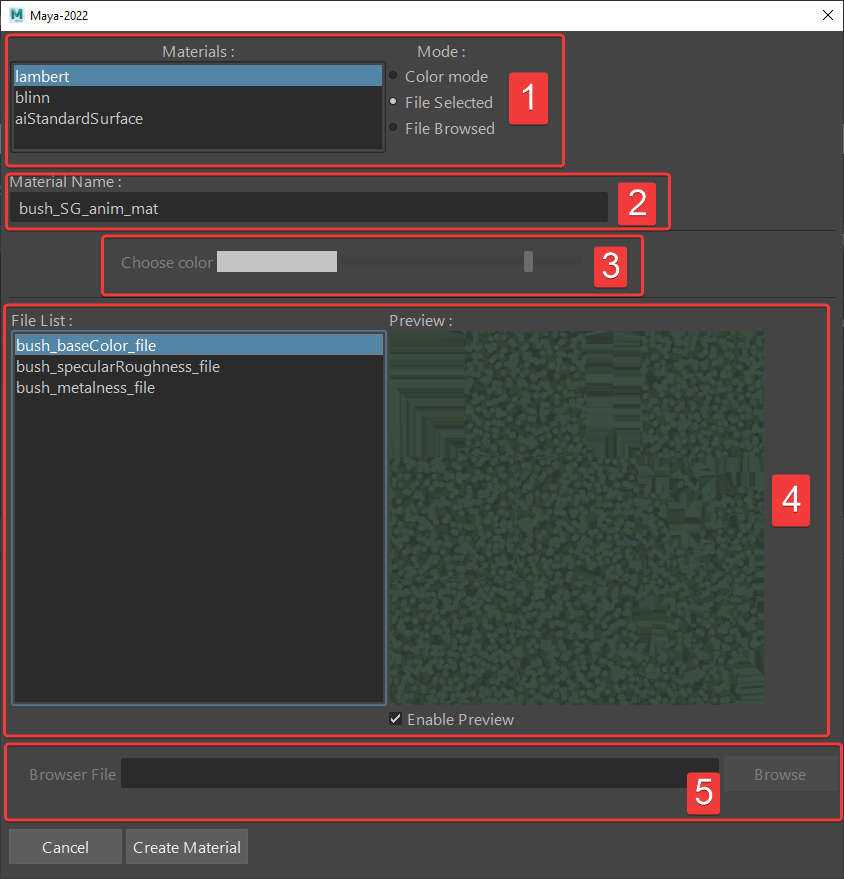
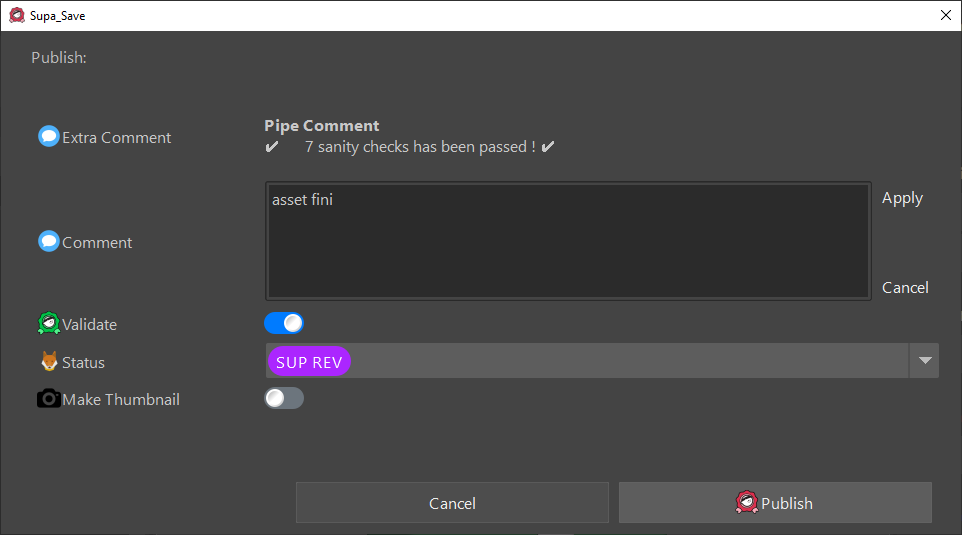
No Comments